- Mida sa vajad.
- 1. Paigaldage iDisplay oma tahvelarvutisse.
- 2. Installige oma arvutis iDisplay.
- 3. Sidumine tabletiga.
- 4. Optimeerimine.
(9 häält)
Pärast installimist palutakse teil rakenduse esmakordsel käivitamisel sisestada seadme nimi. Seadme nimi võib olla midagi, me kasutame Samsungi galaktika Tab. Kui olete seadme nime määranud, jätke Redfly ScreenSlider tööle.
Installige ühilduv rakendus arvutisse
Nüüd võib tableti jätta üksi ja minna arvutisse. Me läheme saidile ja laadime alla oma programmi. Pärast ScreenSlideri edukat installimist ilmub selle ikoon teavitusalas. Kui klõpsate ikoonil ScreenSlider vasakule või paremale, siis ei toimu ühtegi reaktsiooni, seega käivitage rakendus „Start” menüüs.
Ühendage tabletiga
Käivitasime arvutisse ScreenSlideri ja nüüd leiame meie tahvelarvuti - see klõpsab lingil programmi „Leia seadmed” ülaosas. Kui tahvelarvuti ja arvuti on samas võrgus või alamvõrgus ja Redfly ScreenSlider töötab, siis mõne sekundi pärast ilmub teie tablett teie poolt määratud IP-aadressi ja eelnevalt määratud nime olemasolevate seadmete loendisse.
Niipea kui tablett avastati, topeltklõpsake seda. Tableti ekraanile ilmub PIN-koodiga aken, mille peate sisestama arvuti ekraanil. Pärast PIN-koodi sisestamist klõpsa nupule OK ja sellest hetkest alates töötab tablett teise monitorina laiendatud töölaua režiimis.
Parameetrite seadistamine
Vaikimisi määrab ScreenSlider tahvelarvuti laiendatud töölaua režiimis ja eeldab, et see asub peaekraanilt paremale. Nende parameetrite muutmiseks käivitage arvuti ekraanil ScreenSlider, valige "Settings" menüü ja siin saate muuta parameetrite seadeid, näiteks tahvelarvuti asukohta jne.
Puudused
Tahvelarvuti kasutamine teise monitorina pakub palju eeliseid, kuid on mõned karmid servad. Kui ScreenSlider on aktiivses režiimis, ei tööta Windows 7 Aero. Lisaks on jõudlus seda rakendust sõltub kiirusest WiFi-ühendus . Mõnikord on mõned programmid õigesti kuvatud, näiteks Internet Explorer.
Aga kui kõik need kõrvaltoimed ei ole teie jaoks kriitilised, siis saad päris hea tulemuse. Peamine asi ei ole proovida ja katsetada, ja siis õnnestub!
Tabletid on head mitte ainult nädalavahetusel, kui vaatate oma lemmikminiserite uut seeriat või võltsitud uudiseid ühisel Facebooki kanalil. See võib toimida ka teise kuvana.
Kaks arvutit ühele arvutile annavad teile rohkem ruumi dokumentide vaatamiseks arvutustabelid ja veebilehti. Kui teil on juba Android-tablett, siis miks mitte? See on odavam kui täiendava monitori ostmine ja nõuab vaid paar rakenduse allalaadimist.
On mitmeid rakendusi, mis võimaldavad teil seda teha, kuid käesoleva artikli mõttes valisin iDisplayi, sest sellel on võimalusi erinevate platvormide jaoks.
Mida sa vajad.
- Wi-Fi võrk.
- Android tablett töötab töötab Android 2.01 või uuem või iPad iOS 7 või uuema versiooniga.
- Pc koos operatsioonisüsteemi Windows XP, Vista või 7 (32-bitine või 64-bitine) või Mac arvuti OS X Mavericks 10.9 või uuema versiooniga.
1. Paigaldage iDisplay oma tahvelarvutisse.
Rakenduse saate hõlpsasti leida Play Store'is (419 rubla) või Appstore'is (1490 rubla). Kuigi need rakendused ei ole vabad, on need odavamad kui uus monitor. Pärast paigaldamist ja avamist näete ühte valikut - ühendage USB kaudu. (Ma leidsin, et see meetod ei toimi usaldusväärselt.) Wi-Fi-ga ühenduse loomiseks peate enne selle suvandi kuvamist alla laadima iDisplay arvutile (vt 2. sammu). Wi-Fi kaudu ühendamisel peate veenduma, et nii tahvelarvuti kui ka arvuti on ühendatud samasse võrku.
2. Installige oma arvutis iDisplay.
iDisplay on saadaval Windowsi ja Maci jaoks ning mõlemad versioonid toimivad samamoodi. Pärast allalaadimist saate installida tarkvara vaid mõned klõpsud. Pärast installimist peate arvuti taaskäivitama.
3. Sidumine tabletiga.
Pärast taaskäivitamist klõpsake iDisplay käivitamise ikoonil. Windowsi arvutit kasutades võidakse teil paluda Windowsi tulemüür välja jätta. Pärast loa andmist ja mõlema seadme ühendamist traadita võrku - saate luua ühenduse tableti ja arvuti vahel.
Ühenduse loomisel kuvatakse dialoogiboks, kus saate lubada iDisplay'l ühendada tahvelarvutiga ainult üks kord, võimaldades alati seda ühendada või selle tagasi lükata. Kui kavatsete seda sageli kasutada, valige "alati lubada".
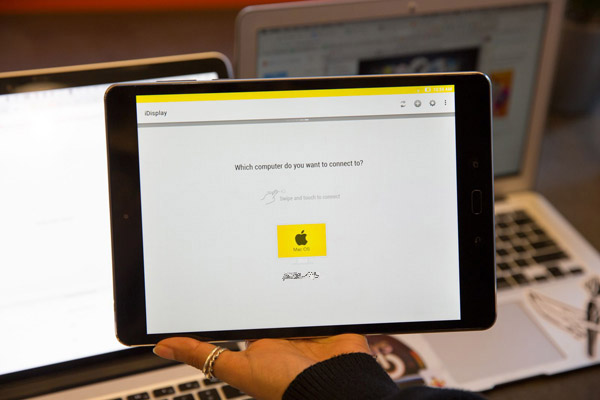
Tableti rakendus kuvab nende seadmete loendi, millega tahvelarvuti saab ühendada. Valige seade, millega soovite siduda, seejärel ühendage tablett arvutiga.
4. Optimeerimine.
Pärast ühendamist saate reguleerida ekraani suurust. Seadete lehel (käigukasti ikoon iDisplay'i rakenduse ühenduskülje paremas ülanurgas) saate valida ühe neljast erinevast eraldusvõimest. Kõrgem eraldusvõime toimib paremini väikesel tabletil. (Väiksema eraldusvõime valimisel kuvatakse aknad suure teksti ja piltidega.)
Arvutis saate ka iDisplay sulgemiseks või „Display Arrangement” (kuvaseadme) kuvamiseks paremklõpsake süsteemisalve ikoonil, mis võimaldab teil valida, kuhu tahad tableti põhiekraani suhtes paigutada.
Tahvelarvuti ekraani jõudlus võib varieeruda sõltuvalt Wi-Fi ühendamise kiirusest (kiire võrk parandab kuvarivastust), samuti protsessori kiirust ja tahvelarvuti graafilisi võimalusi.
On mitmeid rakendusi, mis muudavad Android-tableti täiendavaks puutetundlikuks monitoriks Windows PC-le. Nad töötavad peamiselt Wi-Fi kaudu, mis tähendab, et mõlemad seadmed peavad olema samas alamvõrgus.
Mis see on?
Puutetundliku kontrolli all olevate rakenduste mugavuse testimiseks saab kasutada touch-mini-monitori, mida saab kasutada terminali keerukate "raskete" arvutuste jaoks, millega tablett ei saa rakenduse juhtpaneelina või vidinaid ja statistikat kuvada.
Rakendused keskenduvad Android 3.01 või uuemale, samuti Windows XP (32 bit) või Windows 7 (32 või 64 bit).
iDisplay
Arvutisse installimiseks minge ScreenSlideri veebisaidile ja laadige alla oma operatsioonisüsteemi versioon. Pärast ScreenSlideri edukat installimist ilmub selle ikoon teavitusalas. Kui klõpsate ikoonil ScreenSlider vasakule või paremale, siis ei toimu ühtegi reaktsiooni, seega käivitage rakendus menüü Start kaudu.
Android-rakendus müüakse teenuses Google Play $ 0,99 (ainult teavitamise eesmärgil).
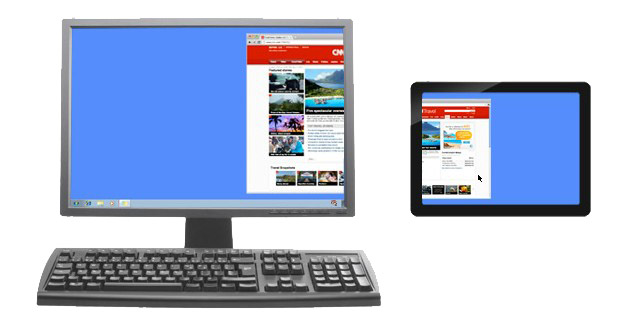
Pärast tahvelarvutisse installimist palutakse teil rakenduse esmakordsel käivitamisel sisestada seadme nimi.
Ühenduse loomine
Arvutis asuvast rakendusest ScreenSlider leiame meie tahvelarvuti, kasutades linki „Otsi seadmeid”. Kui tahvelarvuti ja arvuti on samas võrgus või alamvõrgus ja Redfly ScreenSlider töötab, siis mõne sekundi pärast ilmub teie tablett teie poolt määratud IP-aadressi ja eelnevalt määratud nime olemasolevate seadmete loendisse.
Kui tablett on leitud, topeltklõpsake seda. Tableti ekraanile ilmub PIN-koodiga aken, mille peate sisestama arvuti ekraanil. Pärast PIN-koodi sisestamist klõpsa nupule OK ja sellest hetkest alates töötab tablett teise monitorina laiendatud töölaua režiimis.
Parameetrite seadistamine
Vaikimisi määrab ScreenSlider tahvelarvuti laiendatud töölaua režiimis ja eeldab, et see asub peaekraanilt paremale. Nende parameetrite muutmiseks käivitage arvuti ekraanil ScreenSlider, valige "Settings" menüü ja siin saate muuta parameetrite seadeid, näiteks tahvelarvuti asukohta jne.
Kaamera monitor teeb seda ise. Ainult kolm tuhat rubla.
Mitte sellepärast, et normaalset monitori ei ole võimalik osta, kuid kuna mulle meeldib palju asju ja tahan seda ise teha, otsustasin ma teha kaamera jaoks monitori, mis suudab ühendada HDMI kaudu.
Kõigepealt arvati, et tahvelarvuti lihtsalt ühendatakse kaameraga, kuid kasutusel olevad liidesed (WiFi ja USB) annavad viivituse ja madala eraldusvõimega. Tablettidel olev HDMI-pistik võib töötada ainult väljundina ja sisendina ei toimi. Seda ei rakendata riistvaratasandil.
Seetõttu leidsin teabe, mida saate HDMI-kontrolleriga otseselt ühendada tableti maatriksiga, mis töötab selle maatriksiga ja võtab signaali vastu HDMI kaudu.
Kulutatud palju aega valides tablett (alates need, mida saab osta ei ole kallis reklaamid). Ma tahtsin teha minimaalset suurust, kuid samal ajal maksimaalset eraldusvõimet. Ma arvasin, et suurus 7 "on ideaalne, maatriks N070ICG-LD4 on IPS, eraldusvõime on 1280 * 800. Kõige odavam tablett selle maatriksiga on Texet TM-7043XD, ostsin selle 1tr + laevanduses Peter 200rubilt. klaas ja maatriks ise olid terved.
Tabletist töötab ainult maatriks, kuna tahvelarvuti ei tööta enam, seda toidetakse kontrollerilt. See tekitab küsimuse: kas osta ainult maatriksit või mitte? Seda võib leida 500-700 rubla kohta. Aga maatriks tuleb paigutada kuskile (asi on vajalik) ja vajate kaitseklaasi (puutetundlik), nii et tahvelarvuti ostmiseks võtame korraga kõik, mida vajate. Teoreetiliselt saab tahvelarvuti akut toita samale monitorile (läbi pinge suurendava draiveri, emissioonihind on 100 rubla), kuid Canoni patareid on praktilisemad, sest neid saab kiiresti muuta.
Neile, kes vajavad suurt eraldusvõimet, leidsin sellise kuva ainult 10 "" tablettides. Kõige suurem eelarve on Aceri ikoon Tab A700 või A701, mille eraldusvõime on 1920 * 1200, saab osta umbes 3000 rubla kohta.
Hiina müüvad mobiilmaatriksile palju kontrollereid, peate vaatama LVDS-ühendusega! Ma võtsin selle (pärast seda, kui olen müüjaga maha kirjutanud võimaluse kohta, et maatriks saaks kontrolleri püsivara). 
Kontrolleri maksumus on tarnega umbes 1500r. Kontrolleriga on kaasas mini-klaviatuur, mille abil saate valida sisendi ja reguleerida ekraani (heledus / kontrastsus / värv jne). Ostetud.
Siin on naljakas seade. 

Võimsust saab ühendada mis tahes, kinnitasin adapteri LP-E6 patareidele (populaarsed canon akud). Üks aku kestab 2 tundi pidevat tööd. 
Kinniti kinnitati Go Pro kaamerale (mis oli käepärast). 
Kontrolleri korpus ei olnud, sobivaid osi ei olnud ja siis jahutati.
Projekti koguhind oli umbes 3 000 rubla. Olen kasutanud monitori regulaarselt aasta jooksul (statiiviga pildistamisel) on väga mugav fokuseerida. See näeb välja midagi sellist (ma juba murdsin ratta klaasi). 
Monitor kuvab kõike, mida kaamera annab hdmi kaudu, minu kaameral (Samsung NX1) on mitu kuvamisrežiimi. HDMI-süsteemil on võimalus anda puhta signaali ilma üldteabeta, kuid see on teenusest võimalik. Kaamera ekraan ei lülitu välja, kui monitor on ühendatud (kaamera funktsioonid), kuid see võib magada, kui te ei vajuta 30 sekundi jooksul kaamera nuppe. väline monitor olles ikka veel aktiivne. 
Mis see on?
See tekitab küsimuse: kas osta ainult maatriksit või mitte?
